How to Set Up Virtual Box on Windows 11


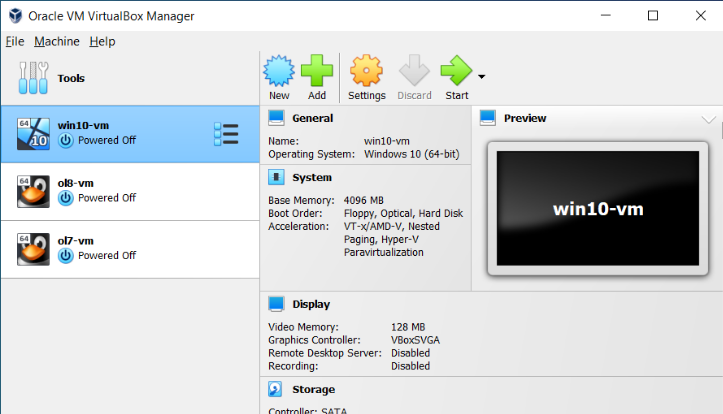
The Windows 11 23H2 update is a cumulative update that includes all the previous updates and patches for Windows 11, as well as some new additions and improvements. The update is available for all Windows 11 devices that meet the minimum hardware requirements, and it can be downloaded and installed through Windows Update or the Windows Update Assistant.
How to uninstall windows 11. If you are eligible for the rollback option, follow these steps to uninstall Windows 11 and go back to Windows 10: Go to Settings > Update & Security...
Explore how to send and open encrypted emails using Outlook, we will compare the encryption features of Microsoft 365 and Office 365, two subscription-based services that offer Outlook and other productivity tools.
Microsoft PowerToys is a set of free tools that let you do more with your Windows 10 PC. Whether you want to quickly resize images, rename files, launch apps, or manage windows.
Our website uses cookies to improve your experience. Learn more about: cookie policy