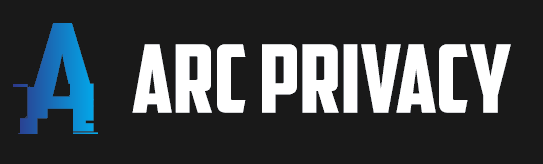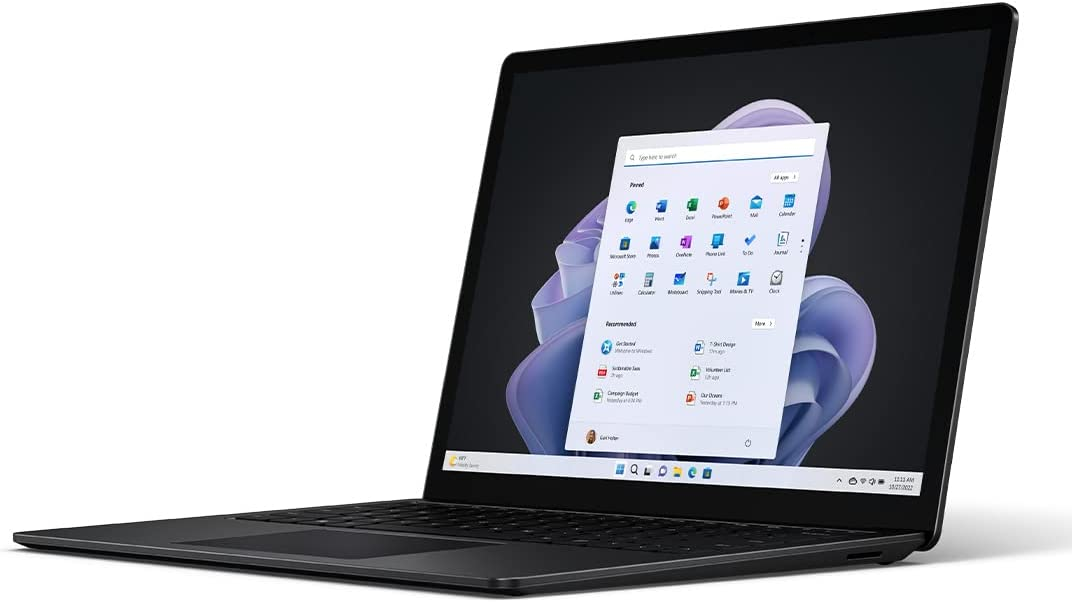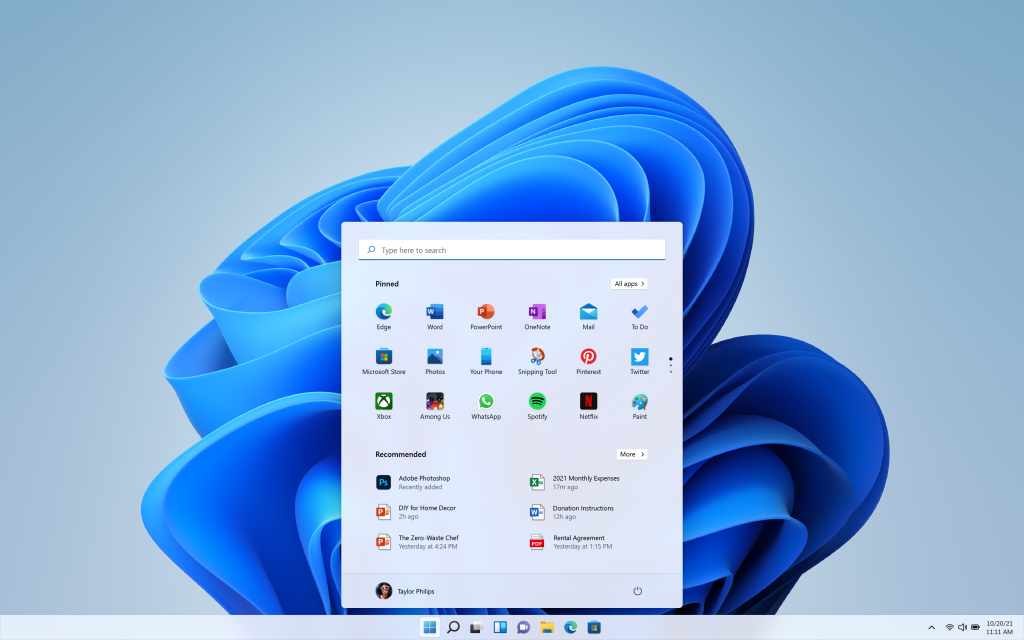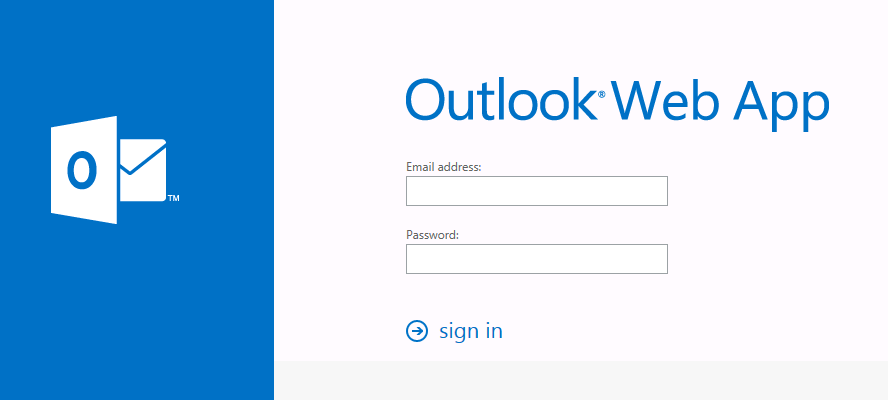How to Uninstall Windows 11: A Step-by-Step Guide
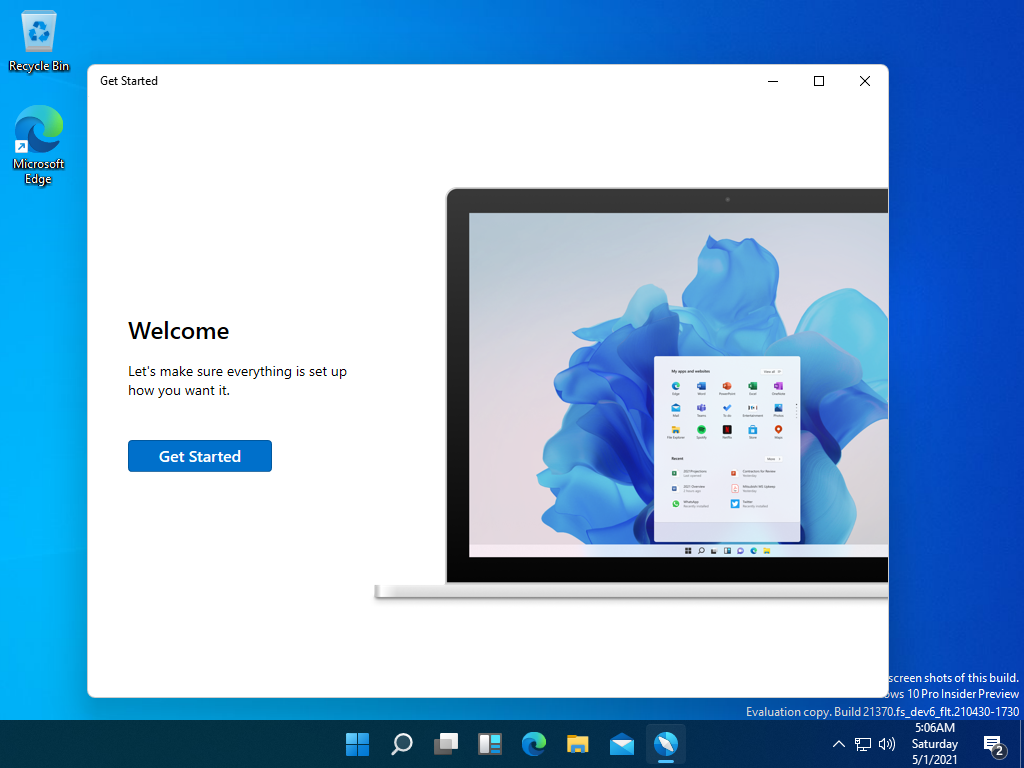
Some users may prefer to stick with Windows 10 or switch to another OS altogether. If you’re one of them, you may be wondering how to uninstall Windows 11 and revert to your previous version.
We will show you how to uninstall Windows 11 safely and easily, whether you upgraded from Windows 10 or installed it from scratch. We will also cover some of the risks and drawbacks of uninstalling Windows 11, and what to do if you encounter any problems along the way.
Before You Uninstall Windows 11
Before you proceed with uninstalling Windows 11, there are some things you should know and do:
Make sure you have a backup of your important files and data. Uninstalling Windows 11 will erase everything on your system drive, so you don’t want to lose anything valuable.Check if you are eligible for the rollback option.
If you upgraded from Windows 10 to Windows 11 within the last 10 days, you can use the built-in rollback feature to go back to Windows 10 without losing any data or settings. This is the easiest and safest way to uninstall Windows 11, but it has a limited time window.
To check if you can use this option, go to Settings > Update & Security > Recovery and look for the “Go back” button under “Previous version of Windows“.
If you can’t use the rollback option, or if you installed Windows 11 from scratch, you will need to use a bootable media (such as a USB drive or a DVD) with the installation files of your desired OS. You can create one using the Media Creation Tool for Windows 10 or download an ISO file of another OS from its official website.
Make sure you have your product key or digital license for your previous OS. You will need it to activate your OS after uninstalling Windows 11.
How to Uninstall Windows 11 Using the Rollback Option
If you are eligible for the rollback option, follow these steps to uninstall Windows 11 and go back to Windows 10:
Go to Settings > Update & Security > Recovery and click on the “Go back” button under “Previous version of Windows“.
Next you will see a screen asking why you want to go back. Choose an option and click Next.
You will see a screen warning you about some things that may change or be removed after going back. Read it carefully and click Next.
There will be a screen reminding you to check for updates before going back. Click No, thanks.
Next you will see a screen asking for your current password. Enter it and click Next.
Then a screen telling you that your PC will restart several times during the process. Click Go back to earlier build.
Wait for the process to complete. It may take up to an hour or more depending on your system.
Once the process is done, you will see a screen asking if you want to send feedback to Microsoft. Choose an option and click Next.
A screen welcoming you back to Windows 10 will show up. Click Next.
You will see your desktop with Windows 10 restored. Check if everything is working properly and enjoy your previous OS.
How to Uninstall Windows 11 Using a Bootable Media
If you can’t use the rollback option, or if you installed Windows 11 from scratch, follow these steps to uninstall Windows 11 and install another OS using a bootable media:
Insert your bootable media (USB drive or DVD) with the installation files of your desired OS into your PC.
Restart your PC and press the appropriate key (usually F12, F10, F8, or Esc) to enter the boot menu.
Select your bootable media from the list and press Enter.
You will see the setup screen of your desired OS. Follow the instructions on the screen until you reach the partition selection screen.
Delete all the partitions on your system drive (usually drive C:) by selecting each one and clicking Delete. This will erase everything on your drive, including Windows 11.
Create a new partition on the unallocated space by clicking New and then Apply. This will create the necessary partitions for your new OS.
Select the primary partition (usually the largest one) and click Next.
Wait for the installation process to complete. It may take up to an hour or more depending on your system and OS.
Once the installation is done, follow the instructions on the screen to finish setting up your new OS.
Enter your product key or digital license when prompted to activate your OS.
Check if everything is working properly and enjoy your new OS.
Risks and Drawbacks of Uninstalling Windows 11
Uninstalling Windows 11 is not without risks and drawbacks. Here are some of the possible issues you may face:
You may lose some data or settings that were not backed up or synced before uninstalling Windows 11.
You could encounter some compatibility or performance issues with your hardware or software after uninstalling Windows 11. Some drivers or programs may not work properly or at all with your previous or new OS.
You will miss out on some features or improvements that Windows 11 offers, such as the new design, the improved multitasking, the enhanced security, the Android app support, and more.
You may not be able to reinstall Windows 11 in the future if your PC does not meet the minimum requirements or if Microsoft stops offering it as a free upgrade.
Problems When Uninstalling Windows 11
If you encounter any problems when uninstalling Windows 11, such as errors, crashes, freezes, or boot failures, here are some things you can try:
Restart your PC and try again. Sometimes a simple reboot can fix some issues.
Use the Startup Repair tool to fix any boot problems. To access it, restart your PC and press the appropriate key (usually F12, F10, F8, or Esc) to enter the boot menu.
Select your bootable media from the list and press Enter. On the setup screen of your desired OS, click Repair your computer and then Troubleshoot. Click Advanced options and then Startup Repair. Follow the instructions on the screen to repair your PC.
Use the System Restore tool to restore your PC to a previous state. To access it, follow the same steps as above until you reach the Troubleshoot screen. Click Advanced options and then System Restore. Choose a restore point that was created before you installed or uninstalled Windows 11 and follow the instructions on the screen to restore your PC.
Use the Reset this PC tool to reinstall your previous OS without losing any data. To access it, follow the same steps as above until you reach the Troubleshoot screen. Click Reset this PC and choose Keep my files. Follow the instructions on the screen to reinstall your previous OS.
Use a third-party tool to recover any lost data or partitions. There are many tools available online that can help you recover your data or partitions after uninstalling Windows 11. However, use them at your own risk and make sure you read their reviews and instructions carefully before using them.
Uninstalling Windows 11 is not a difficult task, but it requires some preparation and caution. Depending on how you installed Windows 11, you can use either the rollback option or a bootable media to uninstall it and revert to your previous or new OS. However, you should be aware of the risks and drawbacks of uninstalling Windows 11, and what to do if you encounter any problems along the way.